 Portable Apps are a packaged or pre-packaged programs that has been packed by a user so you can use on your USB thumb directly without any installation required. Portable Apps can help you solve the problem of transfering them from a PC to another using your USB flash drive and running them directly from it. If you are wondering how PortableApps website can create Portable Software packages, then you can do it too by following this tutorial which is about How to Create Portable Apps using Winrar and Universal Extractor.
Portable Apps are a packaged or pre-packaged programs that has been packed by a user so you can use on your USB thumb directly without any installation required. Portable Apps can help you solve the problem of transfering them from a PC to another using your USB flash drive and running them directly from it. If you are wondering how PortableApps website can create Portable Software packages, then you can do it too by following this tutorial which is about How to Create Portable Apps using Winrar and Universal Extractor.How it Works?
This trick will allow you to create your own Portable apps from a setup file by extracting its content using UniExtractor (or Universal Extractor) then repacking it back to an exe file using Winrar's SFX archives, and by adding some features like Hide install window and overwrite files, your portable program should be ready to be transfered between computers using USB flash drive and run it on the fly without the need to be installed and you can avoid malware and viruses.
How to Create Portable Apps Using Winrar & UniExtract
- In this Example we work with Firefox as the App to be portable.
1) Download Winrar and Install it.
2) Download Universal Extractor and Install it.
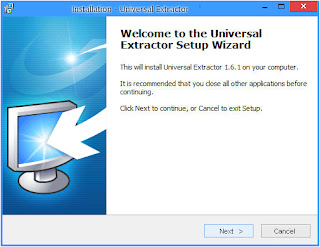
3) Download the setup file of the app ( in this example we use Firefox software).
4) Right Click the Setup file, then click UniExtract here from the contextual menu to extract the installer files into that directory.
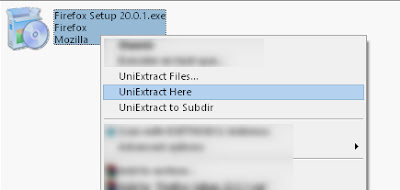
Note #1: If UniExtract fails to Extract the content, you can use Winrar to Extract the setup files
5) UniExtract will starts analyzing the installer, and it will extract the files in a few time.
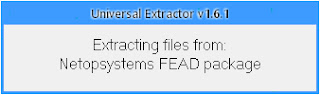
6) You'll get a new Folder containing the insider of the setup file. Now Search for the .Exe file of the Program. (in this example we found Firefox.exe in Core folder).
7) Now Select All the files available in the same folder as the Exe file and Right Click > Add to Archive
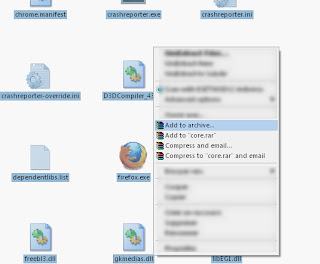
8) In the first tab General check Create SFX Archive, put Compression method to Best for smaller size and easy transfer.
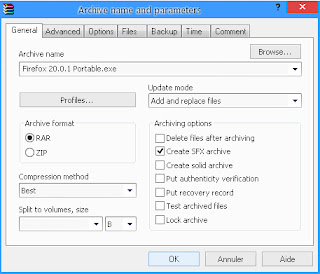
9) Click Advanced tab > Sfx Options > Setup tab in the field of Run after Extraction put the exe file name (in this example it's Firefox.exe that we found it in step6 ) .

10) Go to Modes tab and select the option Hide All it will hides all Windows and prompts of the install process. Then go to Update tab and select the option Overwrite All Files it will overwrite files without prompting the user.
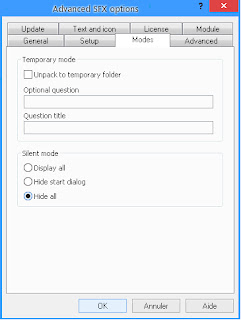
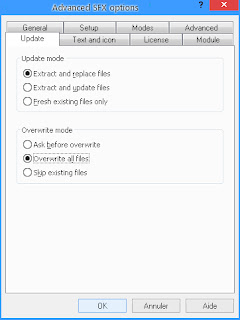
11) Done! You can also change the Icon of the Portable app by going to Text and Icon tab.
No comments:
Post a Comment